Friday, January 18, 2013
INSTALASI UBUNTU 10.10
Pada
posting kali ini, saya mencoba membuat tutorial cara meng-install LINUX UBUNTU
Versi 10.10, prosedurnya masih mirip dengan versi-versi sebelumnya, hanya ada
sedikit perbedaan, pada saat install dari awal, kita sudah bisa mengatur
konfigurasi sambungan ke internet, sehingga pada saat install, kita langsung
bisa memasukkan Update nya.
Untuk
langkah-langkah instalasi Linux Ubuntu 10.10 sebagai berikut :
1. Hidupkan
komputer atau laptop anda,
2. Pastikan
First Boot nya adalah CD atau DVD ROM DRIVE anda (atur melalui Setup BIOS)
3. Masukkan
CD Install LINUX anda
4. Tunggu
sampai Installer LINUX anda sudah dimuat, indikator nya adalah tampilan seperti
gambar berikut :
5. Klik
Install Ubuntu, jika anda ingin menginstall Ubuntu ke komputer, atau jika anda
hanya ingin mencoba OS Ubuntu tanpa install ke komputer, silahkan klik Try
Ubuntu, dan jangan khawatir hard disk, data dan system operasi yang telah anda
install tidak akan terganggu.
Setelah
Install Ubuntu anda klik, muncul tampilan seperti berikut :
6. Klik
Forward. Muncul tampilan seperti berikut :
7. Klik
button pada Specify partition manually, ini harus dipilih agar kita bisa mengatur
sendiri di partisi mana Ubuntu akan ditempatkan, apalagi jika anda sudah
meng-install sistem operasi lain. Berikutnya muncul :
Pada
tampilan diatas merupakan contoh harddisk baru, jadi perlu Partition Table.
Klik pada /dev/sda dan klik pada New Partition Table. Lalu akan muncul
konfirmasi seperti di atas. Pilih Continue sehingga akan muncul tampilan
sebagai berikut
Buat dahulu
partisi untuk tempat install system Ubuntu. Pada harddisk yang saya gunakan
diatas kapasitasnya adalah 4,3 GB, partisi ini akan saya bagi 2 lagi, 3 GB
untuk sistemnya, lalu sisanya 1,3 GB untuk Swap Area (Swap area bermanfaat
untuk membuat virtual memory alias memory tambahan, biasanya ber-ukuran 2 x
jumlah memory fisik /RAM anda). Langkah membuat partisinya sebagai berikut :
Klik tombol
Add, lalu masukkan nilai besaran kapasitas partisi, contohnya 3000, kemudian di
bagian Use As pilih Ext4 journaling file system, kemudian bagian mount point
nya pilih “/” (root). Lihat gambar :
Klik tombol
OK.
Lanjutkan
dengan pembuatan partisi untuk Swap Area, pilih free space berikut :
Klik tombol
Add, biarkan linux yang menentukan besaran kapasitasnya yaitu sisa dari partisi
root tadi, lalu pilih Swap dibagian Use as, lalu klik OK
Kembali ke
awal, lanjutkan dengan memilih partisi Root untuk tempat sistem, lalu klik
Install Now.
8. Pilih
area lokasi anda pilih Indonesia (Jakarta), lihat gambar :
Klik tombol
Forward
9. Pilih
keyboard layout yaitu USA :
Klik tombol
Forward.
10. Lanjutkan dengan memasukkan data-data nama, login
name, dan password anda, seperti contoh berikut :
Klik
Forward.
11. Lalu
proses instalasi sistem berlanjut, tunggu beberapa saat.
12. Tunggu
sampai selesai hingga muncul Installation Complete:
Klik tombol
Restart Now.
System akan
re-boot/restart dan Ubuntu akan melakukan proses Loading, sampai di sini anda
sudah selesai meng-install LINUX UBUNTU Versi 10.10.
Selamat mencoba, dan semoga berhasil.
Labels:
Ilmu Komputer
Subscribe to:
Post Comments (Atom)


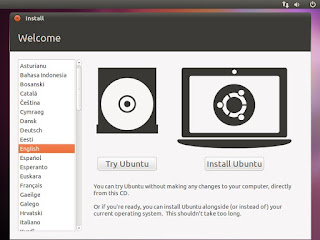













No comments:
Post a Comment