Saturday, January 19, 2013
HTML VERSI 5
Apa sih HTML itu ?
Nah, Sebelum saya menjelaskan tentang HTML 5, ada baiknya kita mengerti dulu apa sih yang dimaksud dengan HTML itu tersendiri ?
• HTML atau kependekan dari Hyper Text Mark up Language adalah sebuah bahasa untuk mendeskripsikan halaman web.
• HTML sendiri bukan tergolong sebagai bahasa pemograman, karena sifatnya yang hanya memberikan tanda ( marking up ) pada suatu naskah teks.
• Sebuah bahasa mark up adalah serangkaian tag markup
• HTML menggunakan tag mark up untuk mendeskripsikan suatu halaman web
Gampangannya HTML itu adalah sebuah bahasa yang kita gunakan untuk membuat suatu halaman web, nah sekarang udah tau kan sekilas tentang HTML, yuk saatnya sekarang kita membahas apa sih HTML 5 itu teh ?
HTML 5 itu apa sih ?
Jika dilihat dari jenis / tipenya HTML 5 dan HTML, itu sama-sama merupakan bahasa markup yang kita gunakan untuk membuat/mendesign sebuah web. HTML 5 jg bukan termasuk bahasa pemograman. Nah lohh, jadi apa bedanya? HTML 5 itu adalah suatu revisi kelima dari HTML, yaa bisa dibilang generasi ke-5 dari HTML itu tersendiri atau bisa jg dibilang sih sebagai adeknya HTML. HTML 5 ini jg memanfaatkan teknlogi terbaru dari browser kita loh teman-teman, jadi gak semua dari browser kita mendukung untuk setiap elemen-elemen dari HTML 5 ini. Dan juga HTML 5 ini banyak didukung oleh berbagai web mobile. Pada HTML sebelumnya tidak semua plugin dan javascript dapat dijalnkan dari browser mobile karena tidak mendukungnya add on flash / Microsoft silverlight. Nah dengan adanya HTML 5 bagi pengguna web mobile dapat menikmati suatu video / Audio di web mobile mereka karena fitur dari HTML 5 sudah menghilangkan plugin eksternal.
Siapa sih yang membuat HTML 5 ini?
HTML 5 itu merupakan proyek dari W3C ( World Wide Web Consortium) dan WHATWG ( Web Hypertext Application Technology Working Group). Dimana WHATWG bekerja dengan bentuk web dan aplikasi sedangkan W3C merupakan pengembang dari HTML 2.0 pada tahun 2006, kemudian mereka mereka ini memutuskan untuk berkerja sama dan membentuk versi baru dari HTML atau yg disebut dengan HTML 5.
no Versi HTML Tanggal Keluar
1 HTML 1.0 1989
2 HTML 2.0 14 Januari 1996
3 HTML 3.0 18 Januari 1997
4 HTML 3.2 Mei 1996
5 HTML 4.0 24 Desember 1999
6 HTML 5.0 4 Maret 2010
Tujuan di buatnya HTML 5 ini buat apa hayoo?
Sebenarnya guys, tujuan utama dibuatnya HTML 5 itu tersendiri adalah untuk memperbaiki teknologi dari HTML sebelumnya agar mendukung teknologi multimedia baru, hmm bisa dibilang mudah dibaca oleh kita dan mudah dibaca oleh mesin. Namun ada beberapa faktor lagi sih yang membuat HTML 5 ini lahir teman-teman, faktor-faktornya adalah:
1. Fitur baru harus didasarkan pada HTML, CSS, DOM, dan JavaScript
2. Mengurangi kebutuhan untuk plugin eksternal ( Seperti flash )
3. Penanganan kesalahan yang lebih baik
4. Lebih markup untuk mengganti scripting
5. Proses pembangunan dapat terlihat untuk umum
Fitur-Fitur utama yang baru di HTML 5 apa sih?
• Canvas: Bisa dibilang sebuah bidang persegi, dimana didalamnya kita bisa bermain-main grafis/animasi.
• Video dan Audio: nah, seperti penjelasan diatas HTML 5 itu meminimumkan dalam penggunaan plugin eksternal seperti flash, Dalam fitur ini kalian tidak perlu menggunakan flash,quick player,real player, dll untuk memutar suatu video / audio
• Local storage: Penyimpanan data pada web browser local tanpa menggunakan cookie
• Elemen konten yang lebih spesifik, seperti artikel, Footer, Header, Nav, Section
• Web Worker: Sering kita jumpai web-web yang banyak menggunakan javascript yg efeknya membuat halaman web menjadi lambat dan komputer nge-hang. Dengan ada nya web worker memungkinkan untuk memproses java script yang mereka miliki dengan lebih cepat dan multitasking.
• Terdapat elemen form baru seperti Kalender,tanggal,waktu,email,url, search.
• Drag and Drop
Perbandingan HTML 5 dengan HTML sebelumnya !
contoh keunggulan HTML 5 dengan HTML dari 1 elemen yaitu dari elemen video yang ada di HMTL 5:
1. HTML
Nah, di dalam menyisipkan suatu video ke web dengan menggunakan bahasa HTML, kita harus menyisipkan plugin terlebih dahulu, dan setiap plugin mempunyai karakter yang berbeda-beda, dsini saya akan memasang plugin flash untuk sharing video maka script yang harus kita tulis begini:
Nah, Sebelum saya menjelaskan tentang HTML 5, ada baiknya kita mengerti dulu apa sih yang dimaksud dengan HTML itu tersendiri ?
• HTML atau kependekan dari Hyper Text Mark up Language adalah sebuah bahasa untuk mendeskripsikan halaman web.
• HTML sendiri bukan tergolong sebagai bahasa pemograman, karena sifatnya yang hanya memberikan tanda ( marking up ) pada suatu naskah teks.
• Sebuah bahasa mark up adalah serangkaian tag markup
• HTML menggunakan tag mark up untuk mendeskripsikan suatu halaman web
Gampangannya HTML itu adalah sebuah bahasa yang kita gunakan untuk membuat suatu halaman web, nah sekarang udah tau kan sekilas tentang HTML, yuk saatnya sekarang kita membahas apa sih HTML 5 itu teh ?
HTML 5 itu apa sih ?
Jika dilihat dari jenis / tipenya HTML 5 dan HTML, itu sama-sama merupakan bahasa markup yang kita gunakan untuk membuat/mendesign sebuah web. HTML 5 jg bukan termasuk bahasa pemograman. Nah lohh, jadi apa bedanya? HTML 5 itu adalah suatu revisi kelima dari HTML, yaa bisa dibilang generasi ke-5 dari HTML itu tersendiri atau bisa jg dibilang sih sebagai adeknya HTML. HTML 5 ini jg memanfaatkan teknlogi terbaru dari browser kita loh teman-teman, jadi gak semua dari browser kita mendukung untuk setiap elemen-elemen dari HTML 5 ini. Dan juga HTML 5 ini banyak didukung oleh berbagai web mobile. Pada HTML sebelumnya tidak semua plugin dan javascript dapat dijalnkan dari browser mobile karena tidak mendukungnya add on flash / Microsoft silverlight. Nah dengan adanya HTML 5 bagi pengguna web mobile dapat menikmati suatu video / Audio di web mobile mereka karena fitur dari HTML 5 sudah menghilangkan plugin eksternal.
Siapa sih yang membuat HTML 5 ini?
HTML 5 itu merupakan proyek dari W3C ( World Wide Web Consortium) dan WHATWG ( Web Hypertext Application Technology Working Group). Dimana WHATWG bekerja dengan bentuk web dan aplikasi sedangkan W3C merupakan pengembang dari HTML 2.0 pada tahun 2006, kemudian mereka mereka ini memutuskan untuk berkerja sama dan membentuk versi baru dari HTML atau yg disebut dengan HTML 5.
no Versi HTML Tanggal Keluar
1 HTML 1.0 1989
2 HTML 2.0 14 Januari 1996
3 HTML 3.0 18 Januari 1997
4 HTML 3.2 Mei 1996
5 HTML 4.0 24 Desember 1999
6 HTML 5.0 4 Maret 2010
Tujuan di buatnya HTML 5 ini buat apa hayoo?
Sebenarnya guys, tujuan utama dibuatnya HTML 5 itu tersendiri adalah untuk memperbaiki teknologi dari HTML sebelumnya agar mendukung teknologi multimedia baru, hmm bisa dibilang mudah dibaca oleh kita dan mudah dibaca oleh mesin. Namun ada beberapa faktor lagi sih yang membuat HTML 5 ini lahir teman-teman, faktor-faktornya adalah:
1. Fitur baru harus didasarkan pada HTML, CSS, DOM, dan JavaScript
2. Mengurangi kebutuhan untuk plugin eksternal ( Seperti flash )
3. Penanganan kesalahan yang lebih baik
4. Lebih markup untuk mengganti scripting
5. Proses pembangunan dapat terlihat untuk umum
Fitur-Fitur utama yang baru di HTML 5 apa sih?
• Canvas: Bisa dibilang sebuah bidang persegi, dimana didalamnya kita bisa bermain-main grafis/animasi.
• Video dan Audio: nah, seperti penjelasan diatas HTML 5 itu meminimumkan dalam penggunaan plugin eksternal seperti flash, Dalam fitur ini kalian tidak perlu menggunakan flash,quick player,real player, dll untuk memutar suatu video / audio
• Local storage: Penyimpanan data pada web browser local tanpa menggunakan cookie
• Elemen konten yang lebih spesifik, seperti artikel, Footer, Header, Nav, Section
• Web Worker: Sering kita jumpai web-web yang banyak menggunakan javascript yg efeknya membuat halaman web menjadi lambat dan komputer nge-hang. Dengan ada nya web worker memungkinkan untuk memproses java script yang mereka miliki dengan lebih cepat dan multitasking.
• Terdapat elemen form baru seperti Kalender,tanggal,waktu,email,url, search.
• Drag and Drop
Perbandingan HTML 5 dengan HTML sebelumnya !
contoh keunggulan HTML 5 dengan HTML dari 1 elemen yaitu dari elemen video yang ada di HMTL 5:
1. HTML
Nah, di dalam menyisipkan suatu video ke web dengan menggunakan bahasa HTML, kita harus menyisipkan plugin terlebih dahulu, dan setiap plugin mempunyai karakter yang berbeda-beda, dsini saya akan memasang plugin flash untuk sharing video maka script yang harus kita tulis begini:
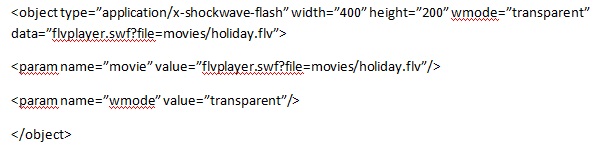
2. HTML 5
Nah cara diatas adalah cara kita bila menggunakan flash dari adobe untuk menjalankan suatu video pada browser. Nyahahahaha terbayang rumitnya kan teman-teman? itu masih flash loh, belum lg yang lain yang mempunyai script yang berbeda
Dengan HTML 5 kita dapat menyederhanakan dalam pembuatan sharing video di web dengan menggunakan tag video, script yang tergolong rumit diatas bisa kita sulap menjadi script yang sangat sederhana seperti berikut:

Hayooo, WOW kan? Dengan HTML 5 kita bisa mempersingkat script yang tergolong sangat rumit tadi dengan script yang sangat sederhana seperti diatas. Itu lah salah satu contoh keunggulan HTML 5 jika dibandingan HTML sebelumnya
Mengutip :
http://pinguin.ittelkom.ac.id/modules/newbb/viewtopic.php?topic_id=2479&forum=14&post_id=44064
Friday, January 18, 2013
CARA MENGGUNAKAN SKYPE
Sekilas
tentang Skype …
Skype adalah software gratis yang memungkinkan kita membuat panggilan / telepon baik suara maupun video melalui internet.
Menelpon orang lain melalui Skype
biayanya gratis, tapi jika kita mau menelpon ke telepon rumah atau HandPhone
(HP) kita harus bayar. Jadi, kalau mau yang gratisan, orang yang mau diajak telpon disuruh install
Skype saja. Simple kan?
Pengguna Skype terhitung bulan
September 2011 ada 929 juta pengguna (Wikipedia) , jadi Skype ini sudah sangat
popular di Internet. Selain bisa melakukan panggilan suara
dan video-calling, Skype juga bisa Chatting, transfer File dll.
Membuat
Akun Skype …
Langkah pertama dari menjalankan
program Skype adalah, kita harus punya akunnya dulu. Maka dari itu, kita harus
membuat Akun Skype dulu. Caranya :
- Buka halaman Registrasi (Klik di sini)
- Isi formulir pendaftaran yang ada (Kalau ada kesulitan, jangan segan untuk bertanya)
- Diusahakan diisi semua yaa, tapi yang wajib diisi cuma yang ada tanda bintangnya (*)
- Setelah selesai, klik “I Agree – Continue“
- Setelah itu kamu akan ditawarkan apakah ingin membeli kredit, kredit disini tujuannya agar kita bisa nelpon ke HP atau telpon rumah, jadi kata lainnya pulsa laah. Kalau ga mau, tinggal pilih “No thanks, I’d like to download”
- Kita masuk ke langkah download.
Download
Skype …
PERHATIAN : Buat yang mau download
offline installernya bisa melalui link ini
: http://www.skype.com/go/getskype-full
Nantinya kamu akan disuruh download
file berukuran kurang lebih 1 MB, ini bukan installer-nya tapi ini
downloader-nya. Jadi kamu akan mendownload Installer Skype yang berukuran besar
melalui downloader ini. Untuk lebih jelasnya, coba saja buka File yang baru
didownload itu, kalau ga salah nama filenya SkypeSetup.exe
Setelah kamu buka file SkypeSetup.exe
itu maka nanti akan ada tampilan proses mendownload Installer, seperti
gambar di bawah :
Perhatikan tulisan yang saya tandai 14%
completed – about 10 minutes to go . Ini berarti downloader sudah
mendownload installer sebanyak 14% , dan untuk menuju ke 100% (download complete)
membutuhkan waktu kira-kira 10 menit lagi.
Setelah proses sudah mencapai 100%,
Skype akan menginstall dirinya, kita disuruh melakukan beberapa pilihan seperti
bahasa, tempat penginstallan dan lain-lain. Ketika sudah melakukan beberapa
pilihan, coba kita cek lagi layar diatas maka tulisan akan berubah menjadi
seperti gambar di bawah :
Perhatikan bahwa tulisannya berubah
menjadi “Installing Skype: may take a few minutes” yang berarti ini
sudah memulai proses Install, dan akan memakan waktu beberapa menit.
Kalau sudah mendapatkan layar di
atas, berarti kita udah berhasil Install Skype di Komputer kita. Horeee
NB : Jika ada yang kesulitan menginstall Skype, jangan ragu tinggalkan komentar
Log
In dan Menggunakan Skype
Langsung saja kita masukkan Skype
Name dan Password yang tadi kita buat. Nah ketika masuk, pasti
ketika awal melihat tampilan awalnya agak bingung kan? Oke.. Saya bantu fitur
dasarnya saja.
–
Untuk menambah Kontak tinggal klik add a contact ada di kiri bawah. Lalu
akan ada window baru yang meminta data no. HP, email dll. Masukkan hanya Skype
Namenya aja, ga perlu masukkan data yang lain, otomatis akan mencari Skype Name
yang diminta, kalau udah ketik Skype Name nya dan udah keluar gambar orang yang
dimaksud, pilih Add. Kemudian masukkan pesan agar orang yang kamu add
tau kalau yang ngeadd itu orang yang dia kenal, misal “Eh ini aku Fadli, di
accept ya request ku“. Kemudian klik Send Request.
Lalu kalau diminta masukkin no.HP ,
langsung di close aja windownya dan kembali ke window utama.
–
Untuk Chatting dan Calling tinggal pilih kontak yang akan di chat/call, kalo chat bisa
melalui kontak yang sedang offline maupun online, tapi kalo call hanya bisa
saat kontak tersebut online.
Beda offline sama online : kalo yang
Online ada gambar centang berwarna hijau.
Mungkin udah segitu dulu kalik ya,
kalo ada yang mau ditanya, silahkan gausah malu malu
Jangan lupa add Skype saya , di budigunawan7
, baru buat juga nih makanya ga ada temen telpon
Dikutip dari : http://www.abangfadli.com
CARA INSTALASI WINDOWS XP
Berikut langkah-langkah yang mudah dan lengkap cara
menginstal windows xp :
1. Siapkan CD WINDOWS XP
2. Siapkan CD DRIVER MOTHERBOARD
3. Atur bios terlebih dahulu agar prioritas bootingnya dimulai dari CD(DVD)-ROM, caranya:
a. Masuk ke BIOS dengan menekan tombol Del, atau F1, atau juga F2.
Pilih menu Advanced Settings, kemudian carilah ‘Boot Priority’ atau yang sejenis.
b. ubah pengaturanya, agar CDROM jadi urutan yang pertama kemungkinan pilihan ini ada 2 jenis
* menu ‘First boot priority’, ‘Second boot priority’ dll: Aturlah ‘First boot priority’ ke ‘CDROM’ dengan menekan tombol PgDn/Pgup (Page Down/Up) atau +/-.
Atur juga ‘Second boot priority’nya ke HDD0/HDD1.
* Jika menunya ‘Boot priority’: atur ke ‘CDROM, C, A’ atau ‘CDROM, A,
C. dengan menekan tombol PgDn/Up.
Cara paling mudah instal windows xp
(lengkap dengan gambar):
gak usah di utak-atik biosnya. biarin aja bios diload masukin CD WINDOWSnya, lalu Restart komputer, trus tekan-tekan F8 atau F10 atau F11 (boleh dicoba satu-satu) nanti bakal muncul opsi boot selection. pilih aja yg ada 'bau' cd-nya. trus enter. selesai deh...ga pake repot-repot...
4. Tunggu beberapa saat sampai muncul tulisan "press any key to boot from CD" seperti tampilan Seperti gambar di bawah ini
1. Siapkan CD WINDOWS XP
2. Siapkan CD DRIVER MOTHERBOARD
3. Atur bios terlebih dahulu agar prioritas bootingnya dimulai dari CD(DVD)-ROM, caranya:
a. Masuk ke BIOS dengan menekan tombol Del, atau F1, atau juga F2.
Pilih menu Advanced Settings, kemudian carilah ‘Boot Priority’ atau yang sejenis.
b. ubah pengaturanya, agar CDROM jadi urutan yang pertama kemungkinan pilihan ini ada 2 jenis
* menu ‘First boot priority’, ‘Second boot priority’ dll: Aturlah ‘First boot priority’ ke ‘CDROM’ dengan menekan tombol PgDn/Pgup (Page Down/Up) atau +/-.
Atur juga ‘Second boot priority’nya ke HDD0/HDD1.
* Jika menunya ‘Boot priority’: atur ke ‘CDROM, C, A’ atau ‘CDROM, A,
C. dengan menekan tombol PgDn/Up.
Cara paling mudah instal windows xp
(lengkap dengan gambar):
gak usah di utak-atik biosnya. biarin aja bios diload masukin CD WINDOWSnya, lalu Restart komputer, trus tekan-tekan F8 atau F10 atau F11 (boleh dicoba satu-satu) nanti bakal muncul opsi boot selection. pilih aja yg ada 'bau' cd-nya. trus enter. selesai deh...ga pake repot-repot...
4. Tunggu beberapa saat sampai muncul tulisan "press any key to boot from CD" seperti tampilan Seperti gambar di bawah ini

5. Tekan ENTER atau sembarang tombol, lalu proses instalasi akan mengecek hardware komputer anda, kemudian akan muncul tulisan "windows setup" seperti gambar dibawah ini
6.
lalu file-file di dalam cd akan di load ke dalam komputer, kemudian akan muncul
tampilan "welcome to setup" seperti gambar dibawah ini
7.
Tekan "ENTER" untuk menginstal windows xp, "R" untuk repair
system windows yang sebelumnya pernah terinstal, "F3" untuk keluar
dari proses instalasi, lalu akan muncul (End User Licese Aggrement) seperti
gambar di bawah ini
8.
Tekan "F8" kemudian proses instalasi akan mencari dan membaca partisi
hardisk anda, kemudian akan muncul semua partisi hardisk anda, seperti gambar
di bawah ini
9.
Tekan "ENTER" untuk langsung menginstal windows, "C" untuk
membuat partisi hardisk anda, kapasitas partisi sesuai dengan kebutuhan anda,
dalam satuan MB, selanjutnya jika anda membuat partisi dengan menekan tombol
"C", maka akan muncul gambar seperti di bawah ini
10.
Kemudian tuliskan kapasitas partisi yang ingin anda buat, seperti terlihat pada
gambar diatas, sebagai contoh, misalkan kapasitas hardisk anda 40 GB, lalu anda
ingin membagi dua, maka tuliskan 20000,jangan 20, karna partisi satuannya MB,
tentunya anda mengerti kan...?? cat" 1GB = 1000 MB
11. Kenudian tekan "ENTER" maka akan muncul gambar seperti dibawah ini
11. Kenudian tekan "ENTER" maka akan muncul gambar seperti dibawah ini
12.
kemudian pilih "format the partition using the NTFS file system
(Quick)" atau "format the partition using the NTFS file system
(Quick)" lalu tekan "ENTER" maka akan muncul layar sepert gambar
di bawah ini
13.
Kemudian arahkan pointer pada posisi "unpartitioned space", lalu
tekan "C" maka akan muncul gambar seperti gambar sebelumnya, dalam
hal ini layar yang akan muncul seperti gambar sebelumnya menunjukan sisa
partisi yang telah anda bagi, jika anda cuma membagi 2 partisi saja maka
langsung tekan "ENTER" tapi jika anda ingin mempartisi lagi sisa
hardisknya maka tinggal di bagi lagi aj, seperti langkah-langkah sebelumnya,
mengertikan maksud saya....??
setelah selesai partisi ketika anda menekan "ENTER" seperti yang di jelaskan di atas, maka akan muncul gambar sperti gambar diatas, setelah itu arahkan poiter di posisi C: partition1 [New Raw], tapi biasanya sudah berada di posisi tersebut, maka anda tinggal menekan "ENTER" saja untuk proses instalasi windows, kemudian akan muncul proses format seperti gambar di bawah ini
setelah selesai partisi ketika anda menekan "ENTER" seperti yang di jelaskan di atas, maka akan muncul gambar sperti gambar diatas, setelah itu arahkan poiter di posisi C: partition1 [New Raw], tapi biasanya sudah berada di posisi tersebut, maka anda tinggal menekan "ENTER" saja untuk proses instalasi windows, kemudian akan muncul proses format seperti gambar di bawah ini
14. Setelah selesai format, kemudian windows akan ,menyalin
file untuk proses instalasi, seperti gambar di bawah ini

15. Setelah proses penyalinan selesai, secara otomatis komputer akan melakukan restart seperti gambar di bawah ini, dalam hal ini untuk mempercepat proses restart, anda bisa langsung menekan "ENTER"
16. Setelah itu akan muncul loading windows seperti gambar di bawah ini

17. selanjutnya proses instalasi windows di mulai 1..2..3...GOoooo muncul layar seperti gambar di bawah ini
18. selanjutnya tinggal menunggu, sambil ngopi jg bisa, biar lebih terinspirasi, eitssss, tp jangan kemana mana dulu, karna selanjutnya akan muncul layar seperti gambar di bawah ini

19. Langsung klik "NEXT" aja BOS...!!! lalu mucul lagi bos layar seperti gambar di bawah ini

20. Isi nama dan organisasinya, terserah BOS aja... lalu tekan "NEXT" kemudian akan muncul layar seperti gambar di bawah ini
21. Masukan serial nombernya, jangan sampe salah ya....!!! kemudian tekan "Next" selanjutnya akan muncul layar administrator, isi aja mau dinamain apa komputernya, terserah deeeehhhhh......
kalau mau pake pasword tinggal di isi juga paswordnya, terserah juga mo apa paswordnya.... lalu tekan "Next" maka muncul layar Date and Time Setting seperti gambar di bawah ini
22. Masukan settingan jam dan tanggal, tentukan juga time zone anda, untuk jakarta : pilih
GMT+7 Klik "Next" lagi BOS.... setelah proses instalasi windows delanjutkan, seperti gambar di bawah ini
23. Silahkan Menunggu lumayan lama BOS,.... sampai muncul layar seperti gambar di bawah ini
24. Selanjutnya akan muncul layar work group or computer Domain,seperti gambar di bawah ini
25. jika komputer anda terhubung dengan sebuah domain, maka isikan nama domainnya, tapi jika komputer anda stand alone, maka pilih radio button yang paling atas, lalu tekan "Next"
26. Selanjutnya akan muncul display setting, seperti gambar di bawah ini, klik "OK" aja BOS....!!!
27. Kemudian windows akan mendeteksi tampilan optimal dari PC anda, seperti terlihat pada gambar di bawah ini, Klik "OK" aj BOS...!!!
28. Proses instalasi hampir selesai BOS..... selanjutnya akan muncul loading jendela windows seperti gambar di bawah ini
29. Selanjutnya anda akan dibawa masuk ke dalam windows untuk pertama kalinya seperti terlihat pada gambar di bawah ini, tekan "Next" aj BOS..
30. Selanjutnya akan muncul layar "Help Protect Your PC", seperti gambar di bawah ini, kemudian pilih "Not Right Now" lalu tekan "Next"
31. Kemudian komputer akan mengecek koneksi ke internet, seprti terlihat pada gambar di bawah ini, pilih "Yes" lalu tekan "Next"
33. Setelah itu akan muncul tampilan seperti gambar di bawah ini yang menunjukan pilihan untuk menambah pengguna komputer, Anda bisa memasukkan beberapa pengguna yang akan mengakses komputer Anda, Namun jika satu akun sudah cukup, atau Anda menginstall komputer untuk dipakai bergantian, cukup masukkan satu user kemudian klik "Next"
34. Proses instalasi windows selesai, kemudian akan muncul layar seperti gambar di bawah ini, klik "finish", maka proses instalasi selesai.....
35. Selesailah sudah semua.... kemudian perlahan masuk ke windowsnya seperti telihat pada gambar di bawah ini
36.
Kemudian tinggal menginstal CD Driver Motherboad, dan perangkat pendukung
lainnya...
Dikutip dari : http://kibaforever.blogspot.com
Subscribe to:
Posts (Atom)



























